Updated more than a week ago
Step 1 - Skip this step if you are editing an existing Outlook account.
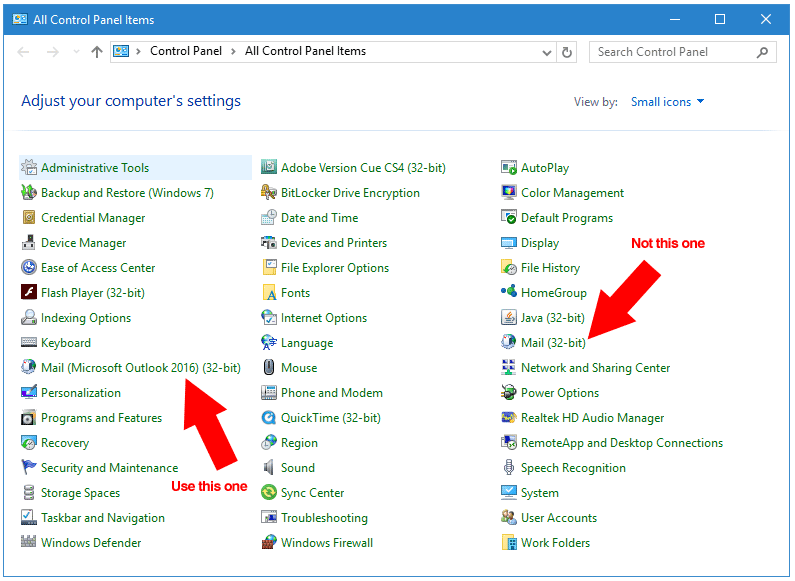
Step 2 - Skip this step if you are editing an existing Outlook account.
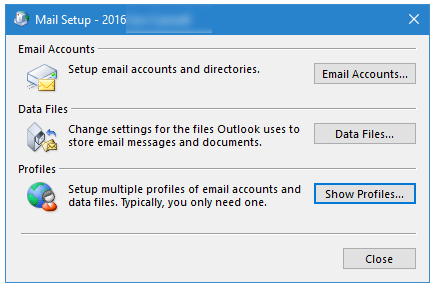
Step 3 - Skip this step if you are editing an existing Outlook account.
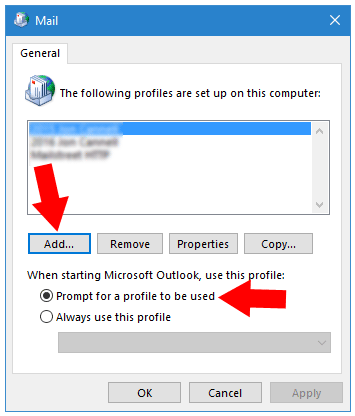
Step 4 - Skip this step if you are adding a new Outlook account.
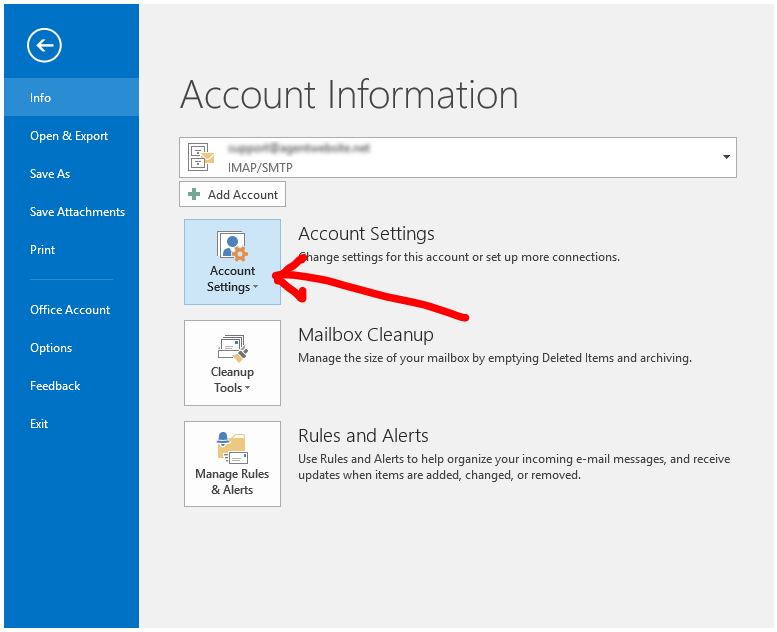
Step 5 - Skip this step if you are adding a new Outlook account.
Step 6 - Skip this step if you are editing an existing Outlook account.
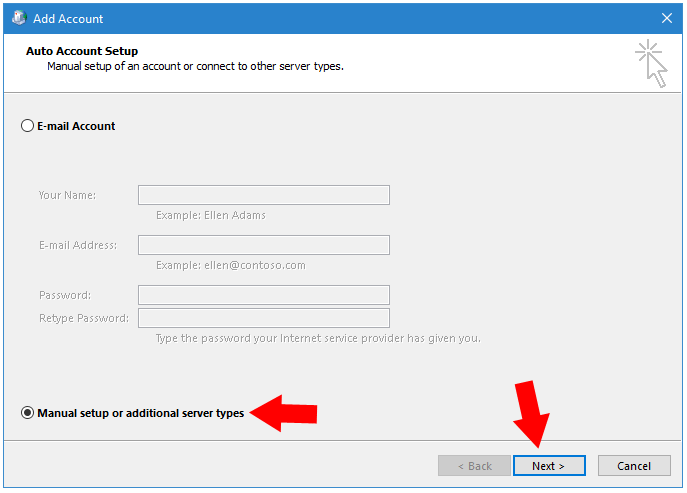
Step 7 - Skip this step if you are editing an existing Outlook account.
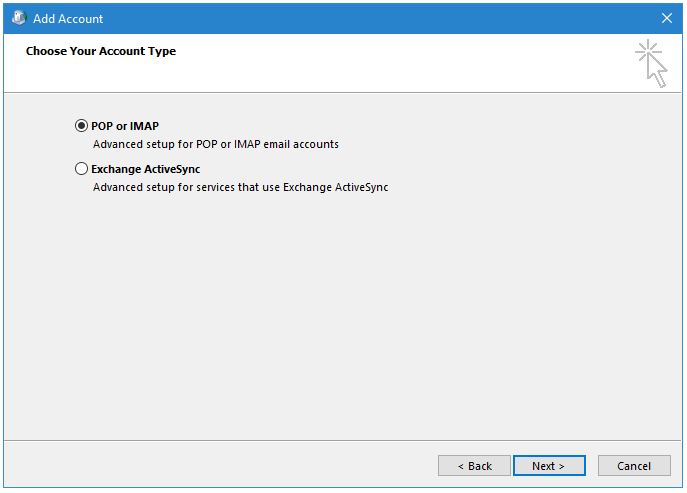
Step 8
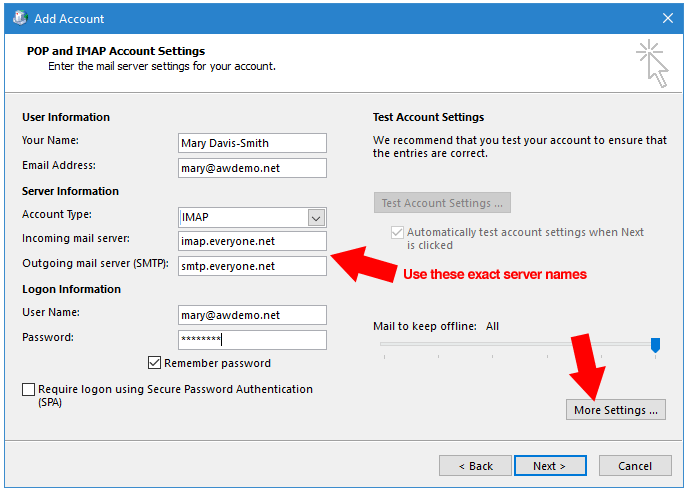
Step 9

Step 10
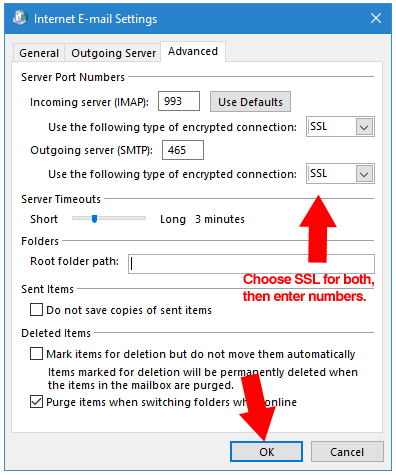
Step 11
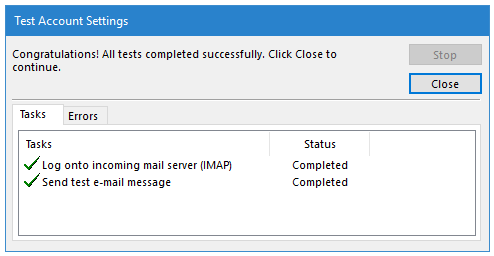
Step 11.1 - Only if prompted:
Step 12 - Click Finish.
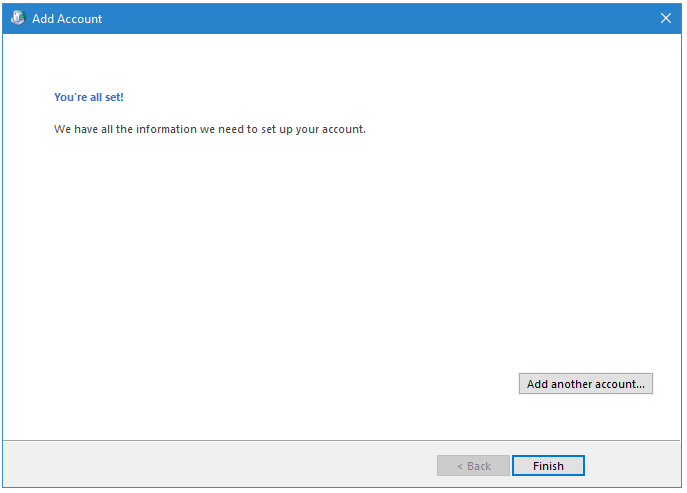
20+ YEARS OF QUALITY SERVICE WITH A SMILE
@ 2025 AgentWebsite Terms of Use | Privacy