Updated more than a week ago
If you registered a domain through Point2 Agent, follow these instructions to gain control and transfer it to AgentWebsite. Contact AgentWebsite Support if you would like us to do this for you.
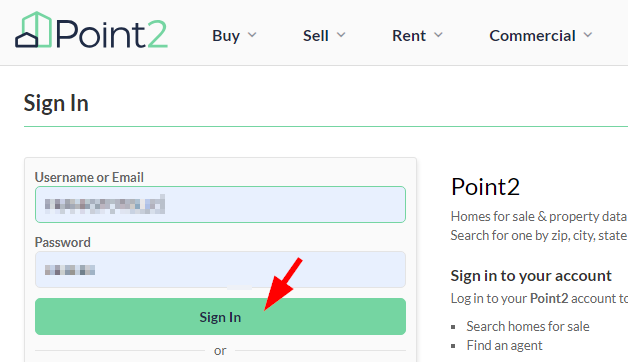
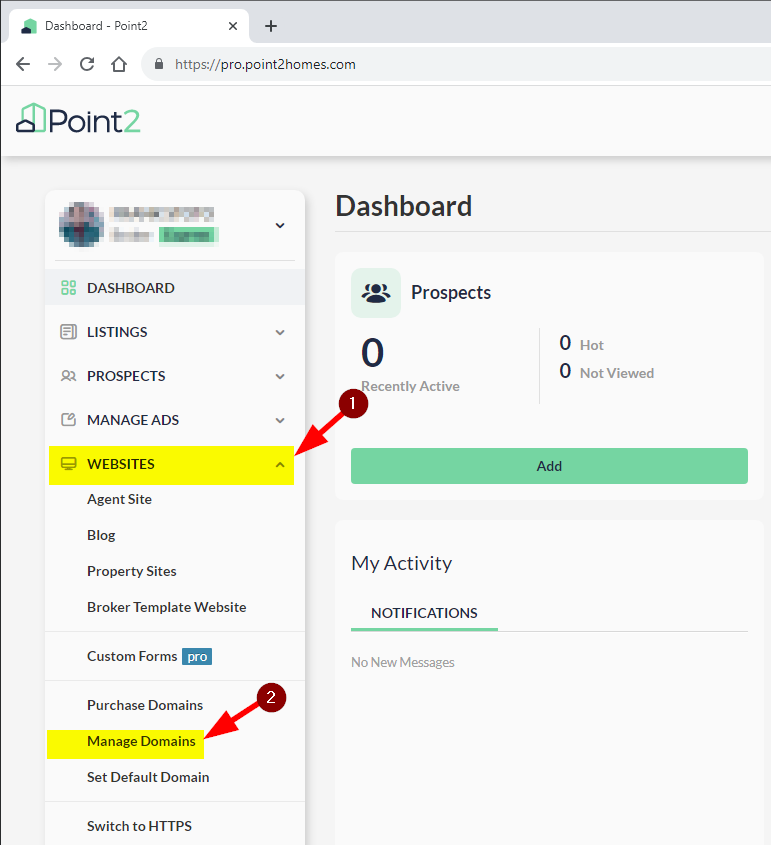
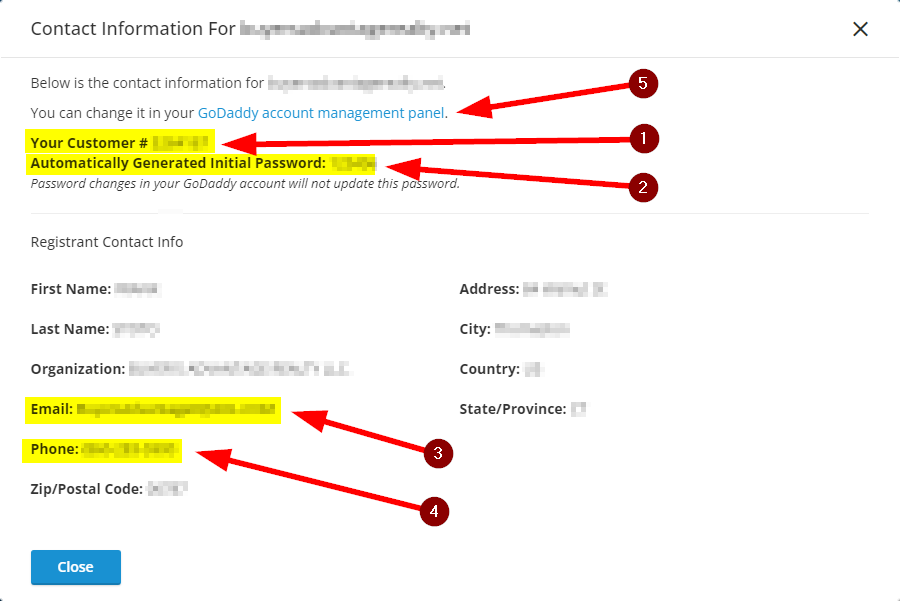
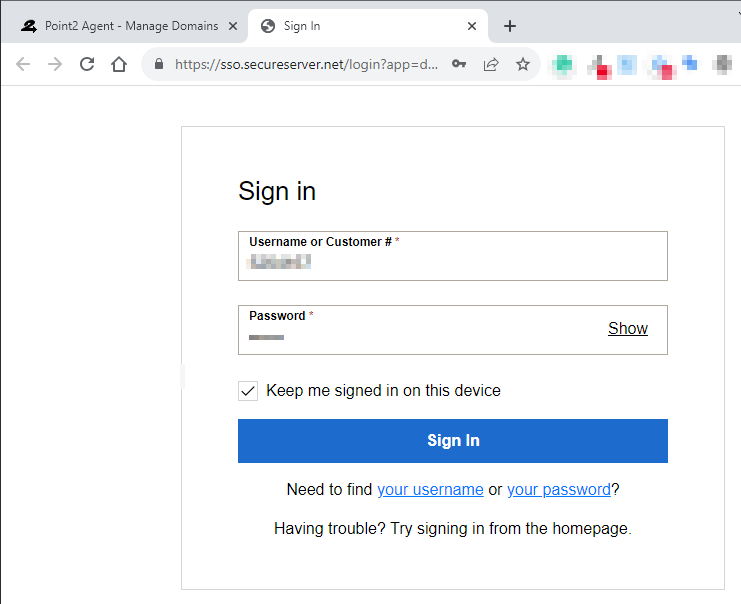
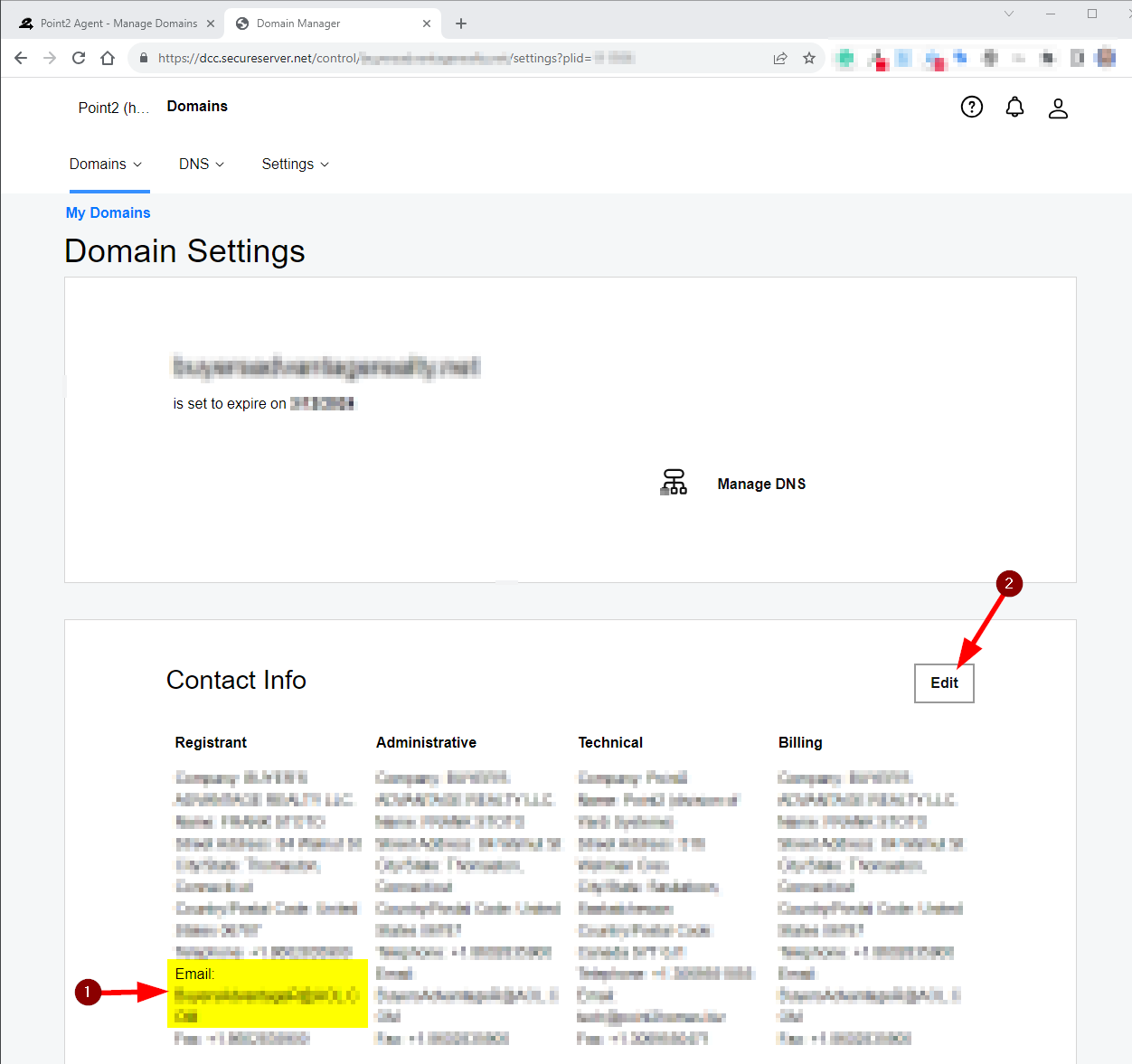
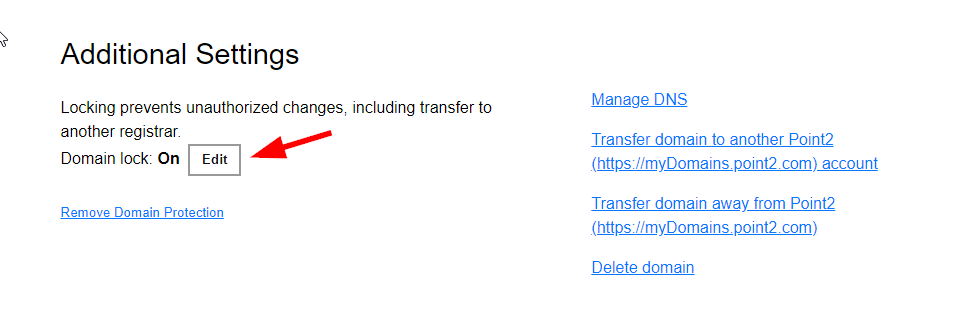
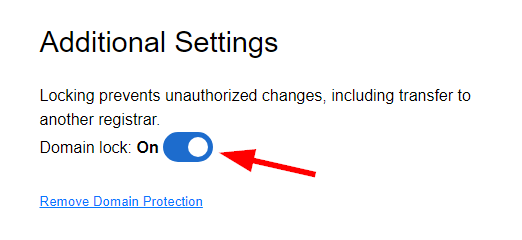
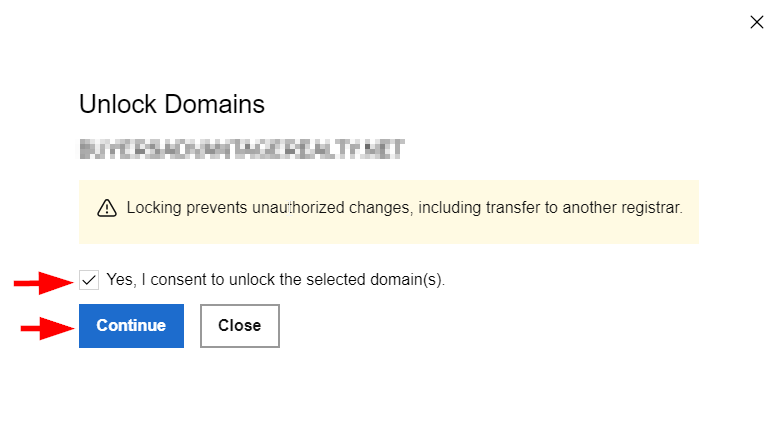
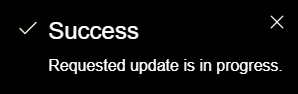
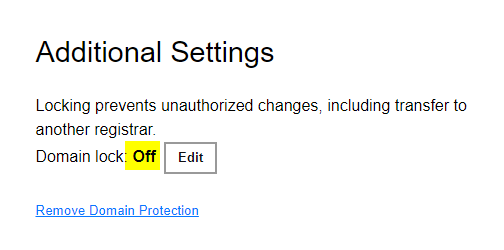
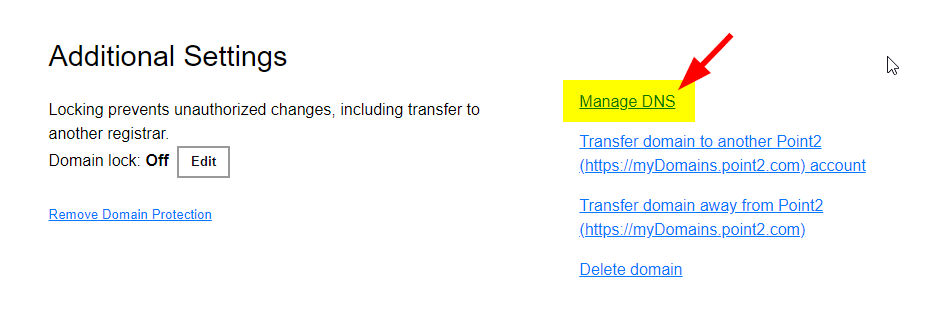
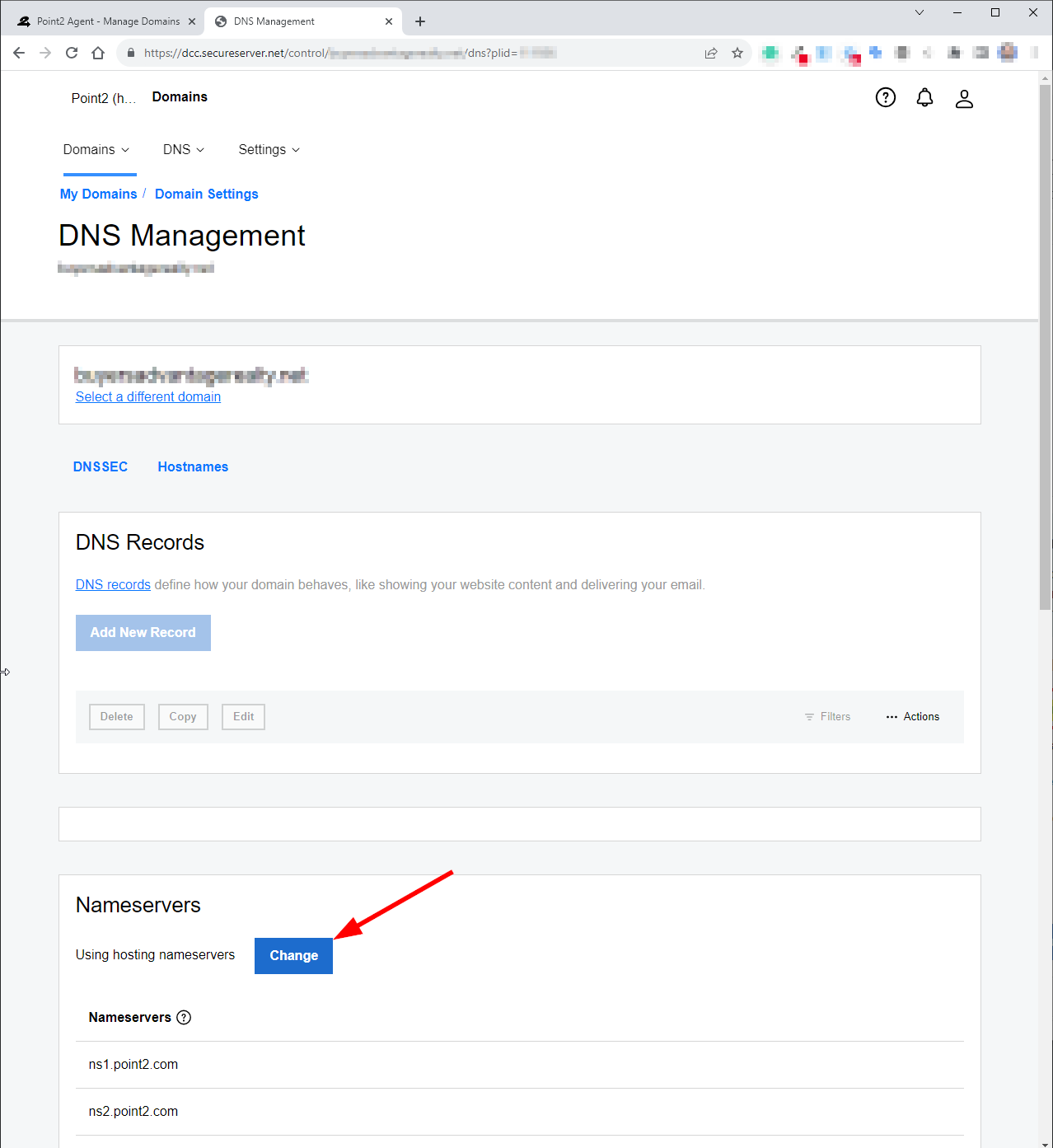
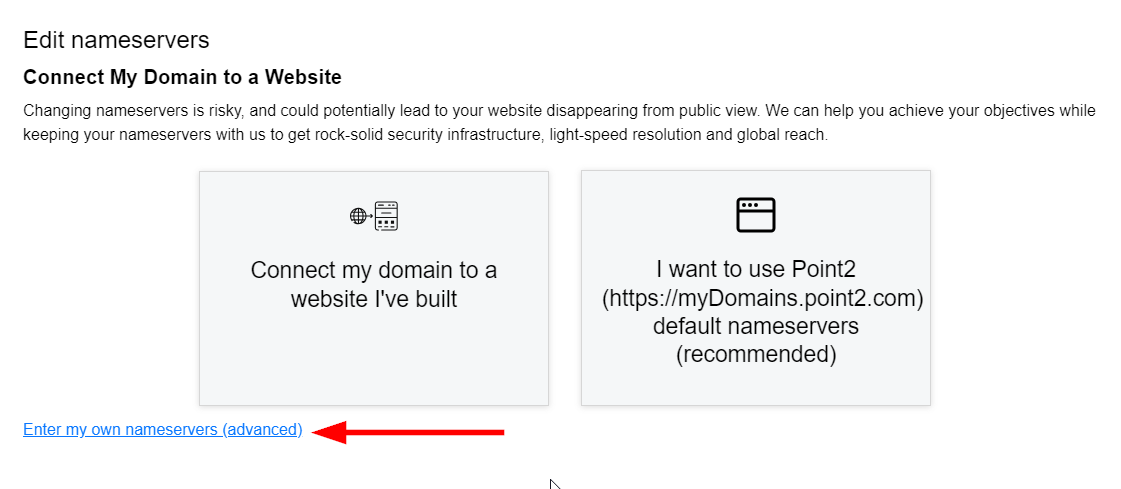
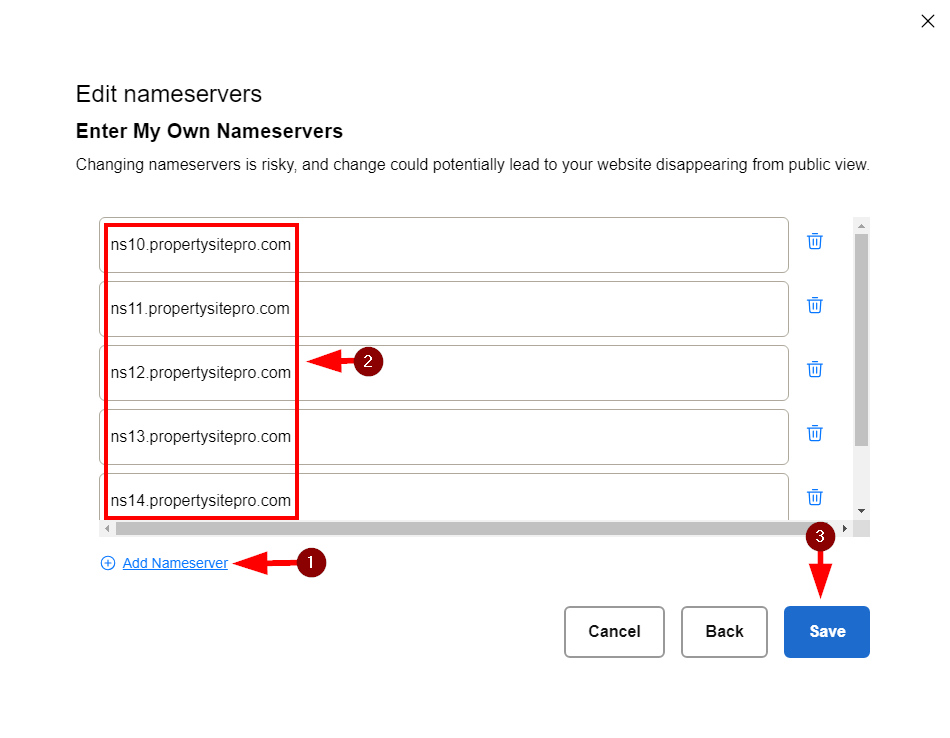
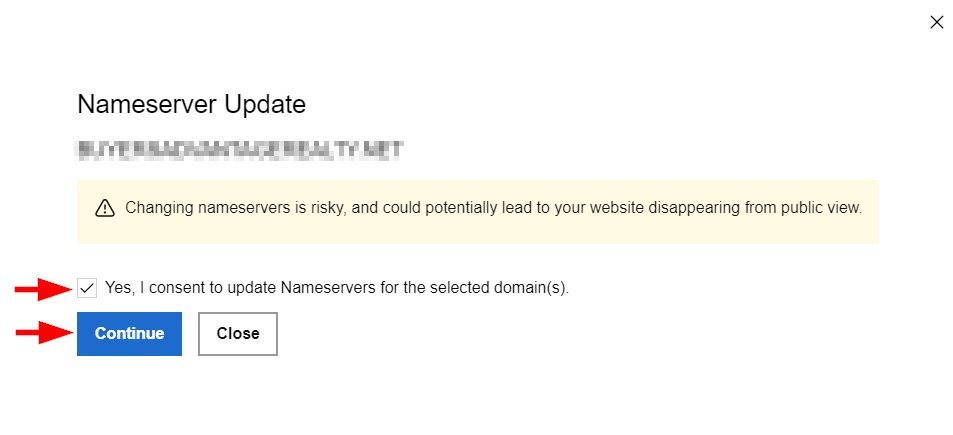
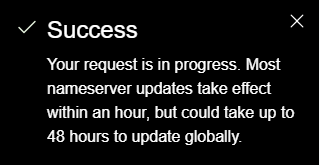
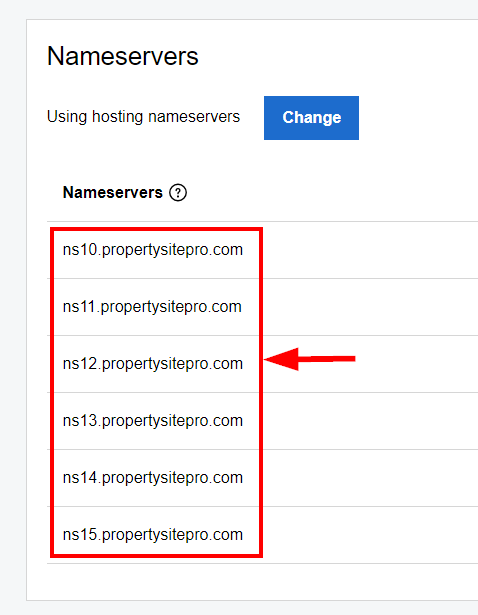
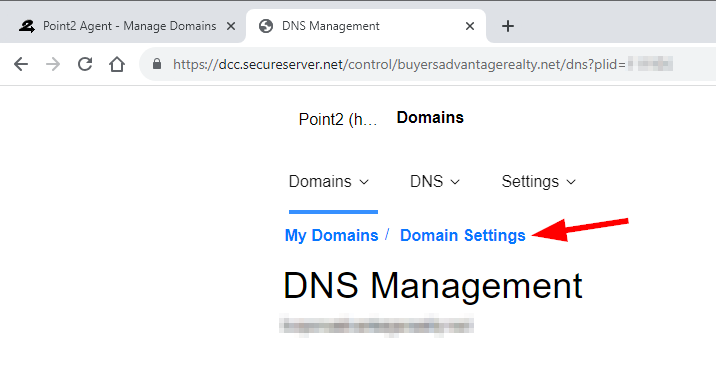
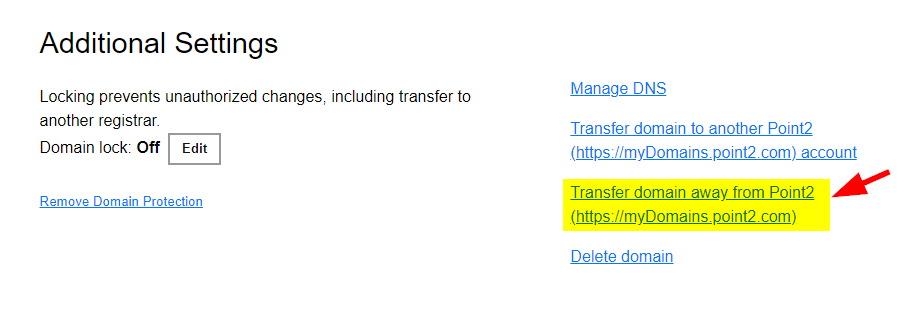
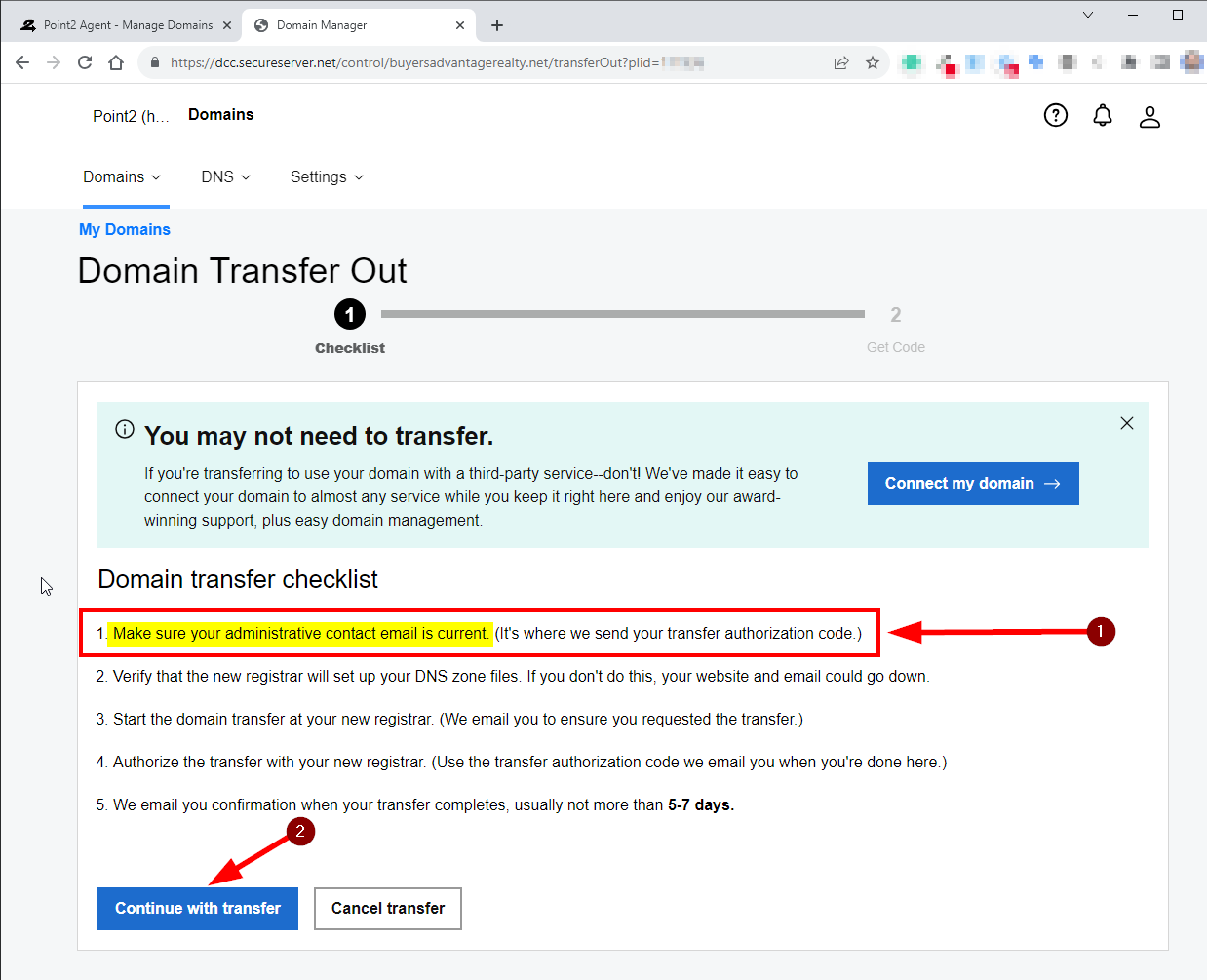
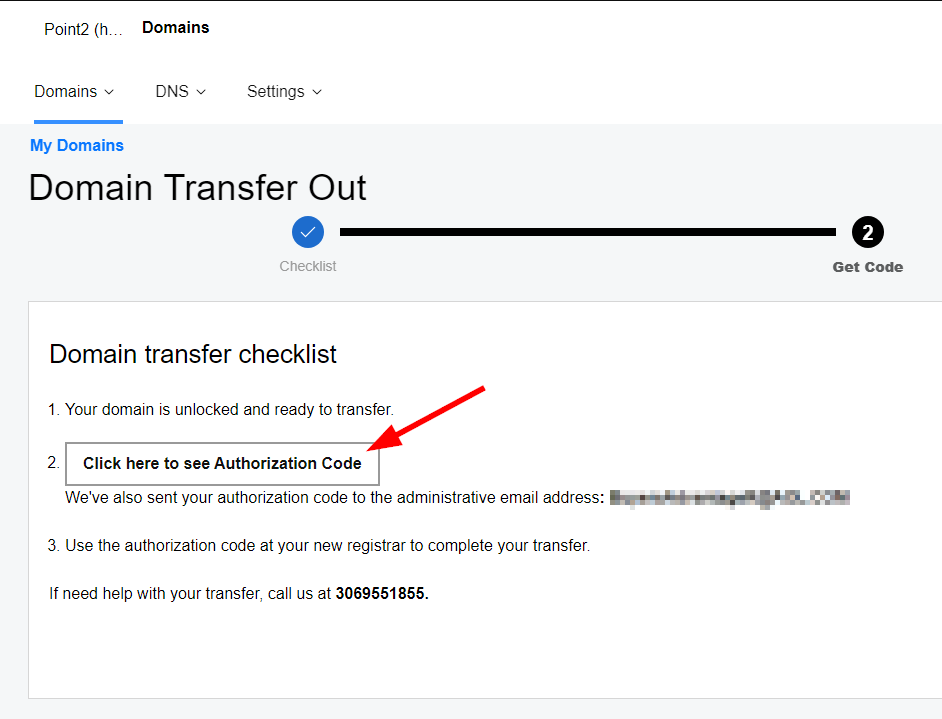
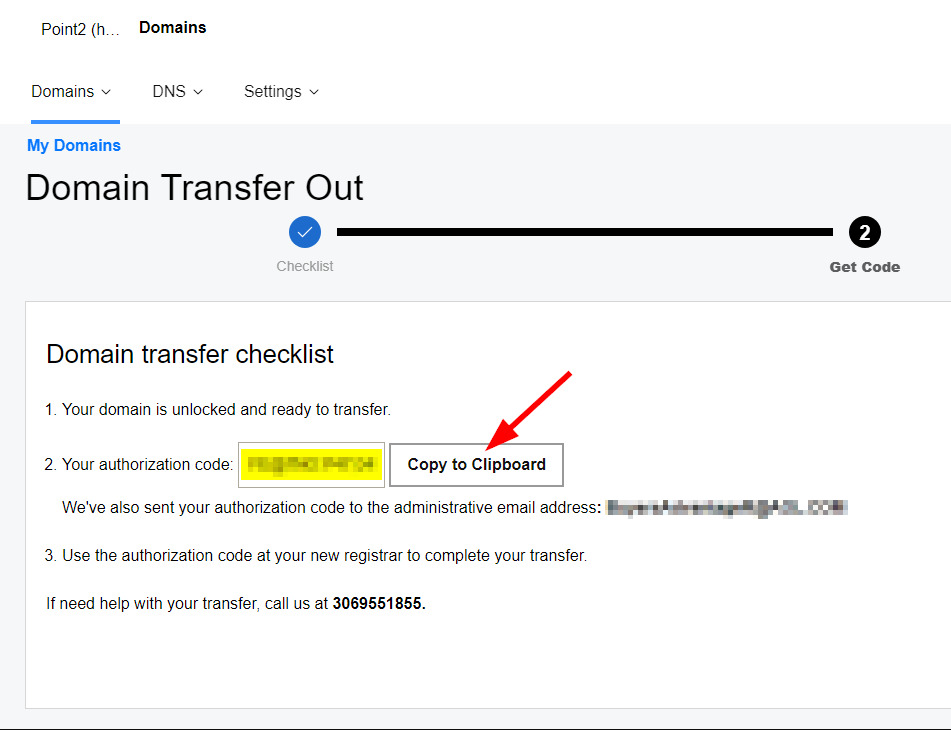
 . We will use the code to start the domain transfer.
. We will use the code to start the domain transfer.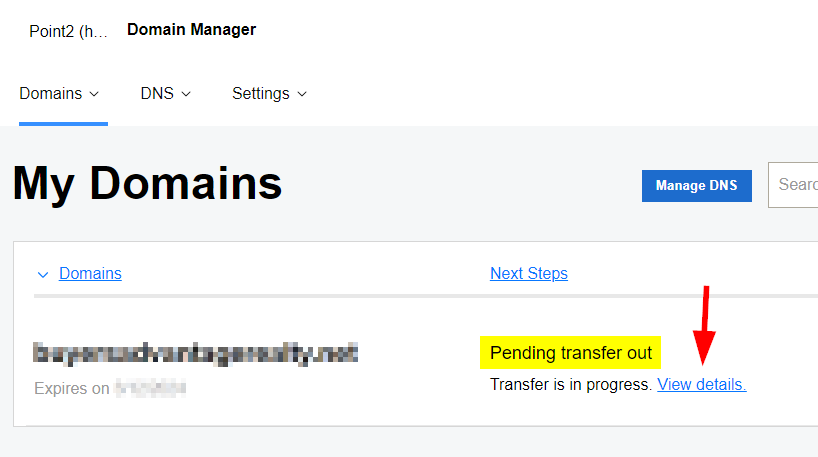
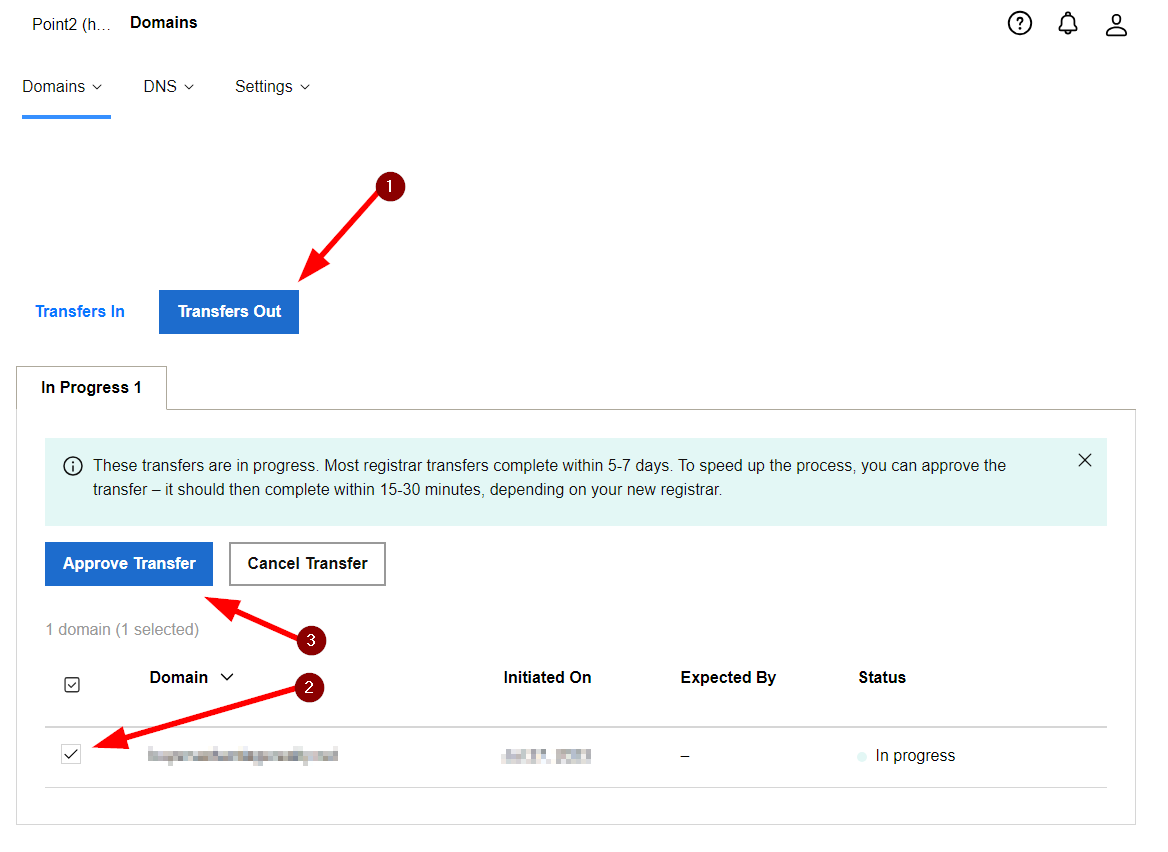
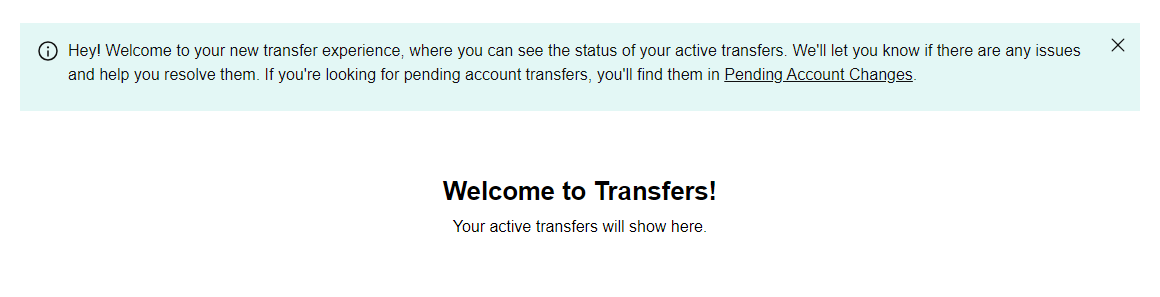
20+ YEARS OF QUALITY SERVICE WITH A SMILE
@ 2025 AgentWebsite Terms of Use | Privacy