Updated more than a week ago
To save a message in .eml or .msg format, take the following steps.

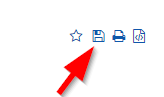
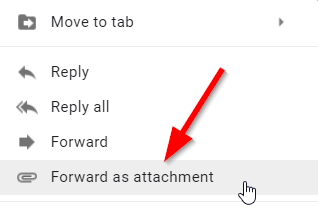
Please note that the .eml or .msg file should not be converted from other message formats, contain any forwards, or have its content otherwise altered.
If you are experiencing problems sending .eml or .msg files because they are getting rejected for containing SPAM-like characteristics, add the messages in question to an archive (zip file) before sending them. Instructions: https://www.wikihow.com/Make-a-Zip-File
20+ YEARS OF QUALITY SERVICE WITH A SMILE
@ 2025 AgentWebsite Terms of Use | Privacy